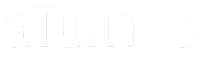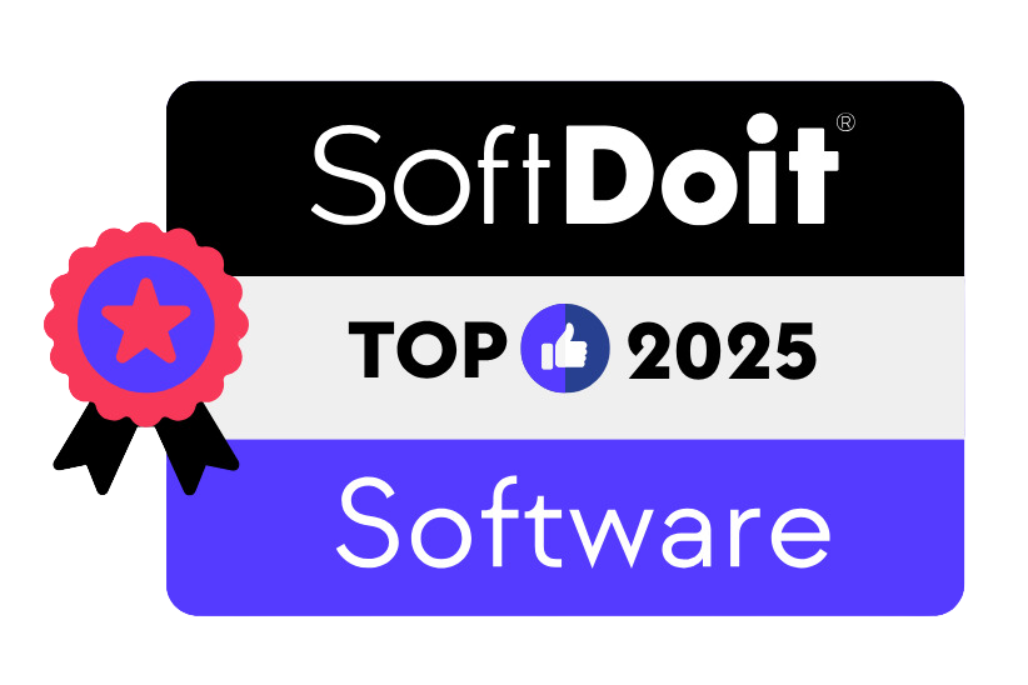Introducción #
El cuadrante de planificación es una herramienta versátil diseñada para optimizar la gestión de horarios y tareas en tu equipo. Además de planificar y modificar turnos, permite realizar operaciones avanzadas como reemplazar turnos, cambiar localizaciones, gestionar sustituciones, copiar/pegar días y extender planificaciones. A continuación, te explicamos cada funcionalidad en detalle para que puedas aprovechar todo su potencial.
1. Reemplazar Turnos #
Permite sustituir un tipo de turno por otro en un período específico de tiempo, ideal para ajustes masivos en la planificación.
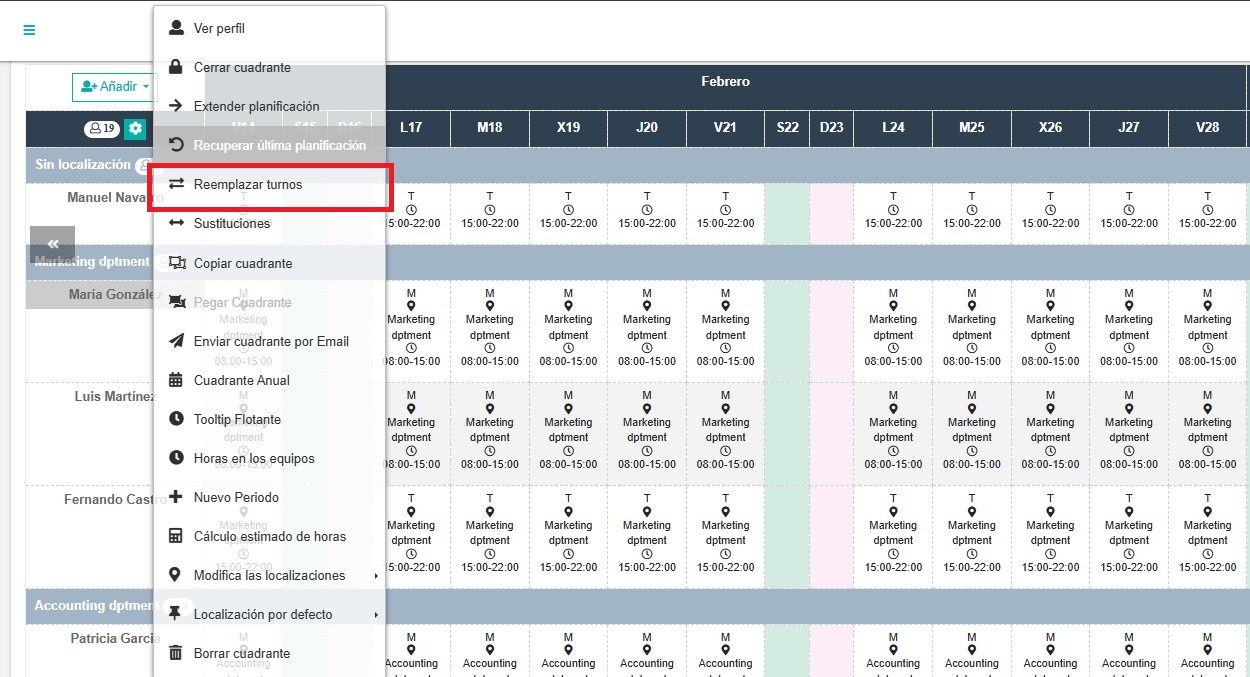
Cómo usarlo:
- En el Cuadrante, haz clic sobre el trabajador correspondiente en el cuadrante.
- Selecciona la opción «Reemplazar turnos» .
- Define las fechas de inicio y fin del cambio.
- Selecciona el turno actual que deseas reemplazar y el nuevo turno que lo sustituirá.
- Haz clic en «Guardar» para aplicar los cambios.
Ejemplo:
Un trabajador tiene los turnos «M T M M T». Si deseas reemplazar «M» por «M2», selecciona «M» como turno actual y «M2» como nuevo turno. Al guardar, el cuadrante se actualizará a: «M2 T M2 M2 T».
2. Cambiar Localizaciones #
Te permite actualizar la localización predeterminada de un trabajador y la asignada a sus turnos, ideal para reflejar cambios en ubicaciones de trabajo.
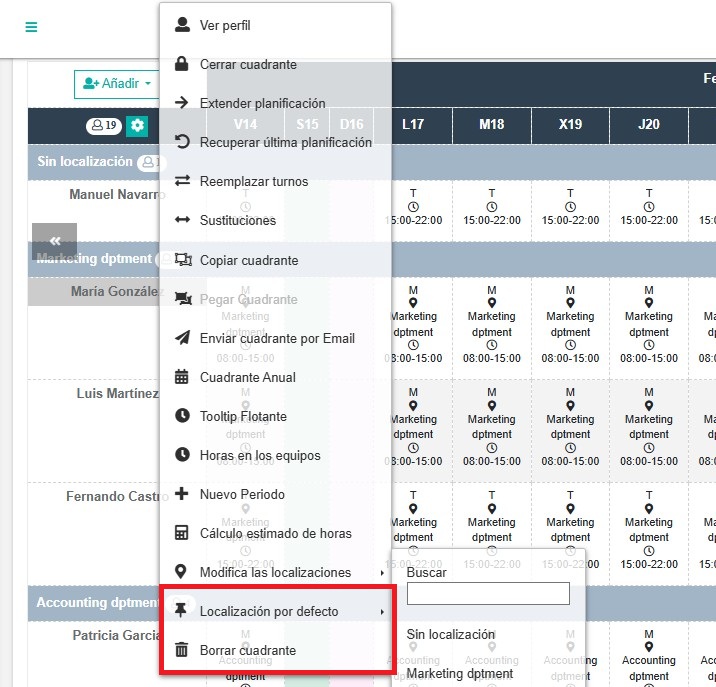
Cómo usarlo:
- En el Cuadrante, haz clic en el nombre del trabajador.
- Para cambiar la localización del trabajador: selecciona la opción «Localización por defecto» y ajusta según sea necesario.
- Para cambiar las localizaciones de los turnos: selecciona «Modificar las localizaciones» y actualiza la información.
3. Sustituciones #
Facilita la asignación de un trabajador sustituto en lugar de otro, permitiendo copiar, mover o intercambiar turnos entre ellos.
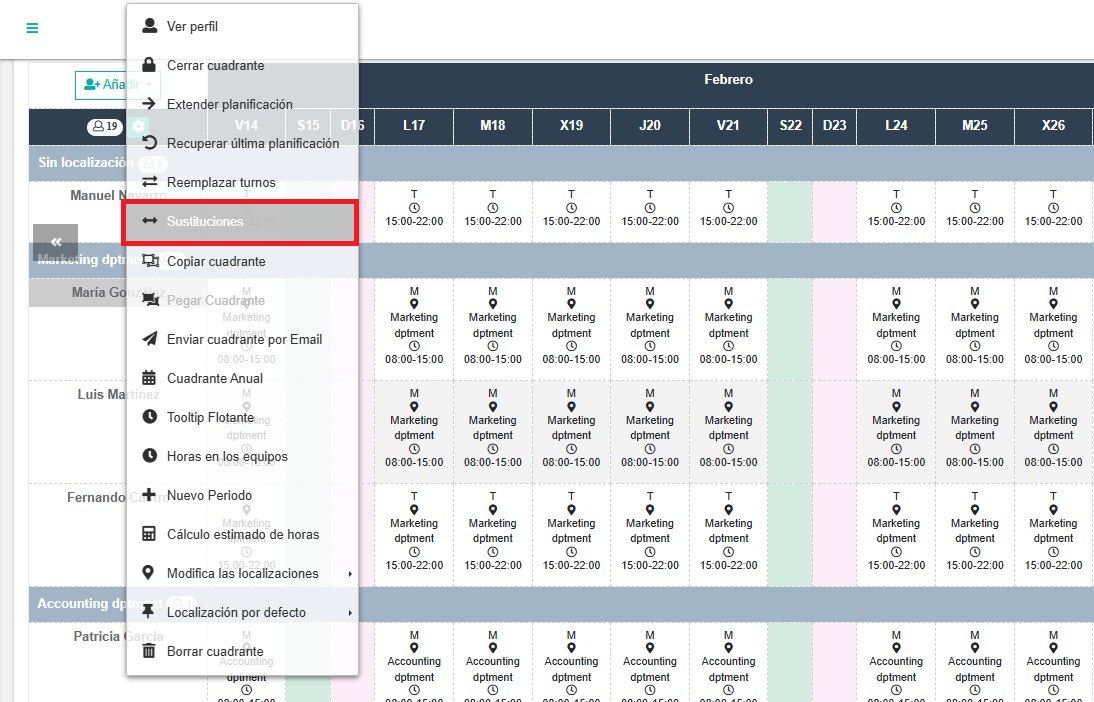
Cómo usarlo:
En el Cuadrante, haz clic en el trabajador a sustituir y selecciona «Sustituciones» .
- Completa los campos necesarios:
- Fecha: Período de vigencia de la sustitución.
- Trabajador a sustituir: Se completa automáticamente desde el cuadrante.
- Acción: Decide entre copiar, intercambiar o mover turnos.
- Trabajador sustituto: Selecciona al trabajador que asumirá los turnos.
- Haz clic en «Guardar».
Nota: La lista en la parte inferior de la pantalla muestra los trabajadores disponibles, facilitando la asignación del sustituto.
4. Copiar y Pegar Días #
Permite replicar fácilmente la planificación de un día o de un turno específico en otras fechas o celdas.
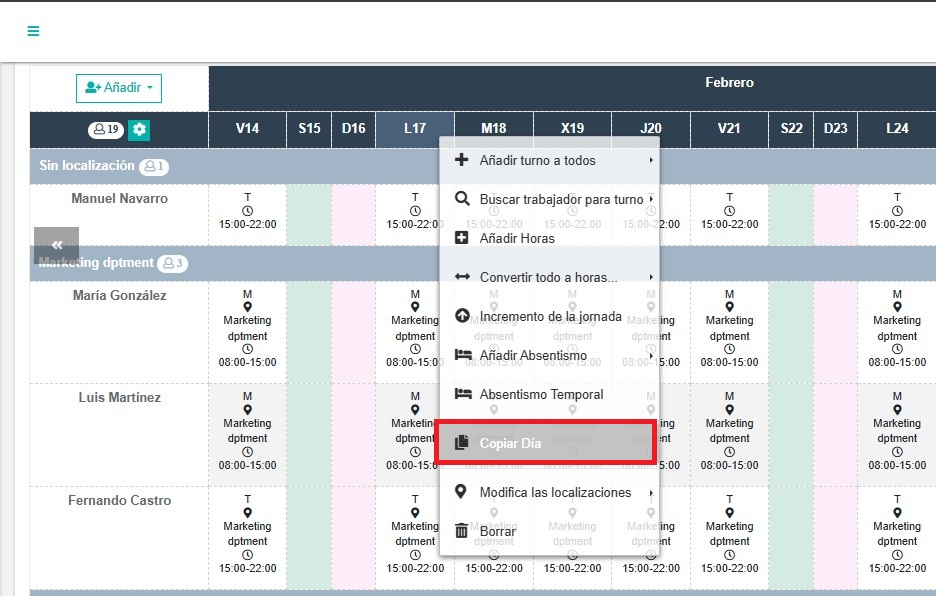
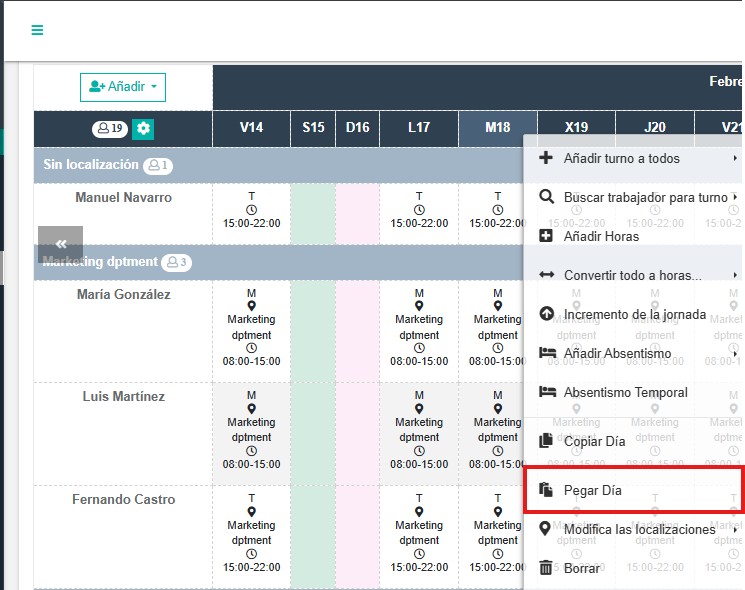
Cómo usarlo:
Para copiar un día completo:
- Haz clic en la celda de la fecha (por ejemplo, L17).
- Selecciona «Copiar día» en el menú.
- Haz clic en la celda del día destino (por ejemplo, M18) y selecciona «Pegar día«, la planificación se replicará para todos los trabajadores.
Para copiar un día específico y asignarlo únicamente a una persona:
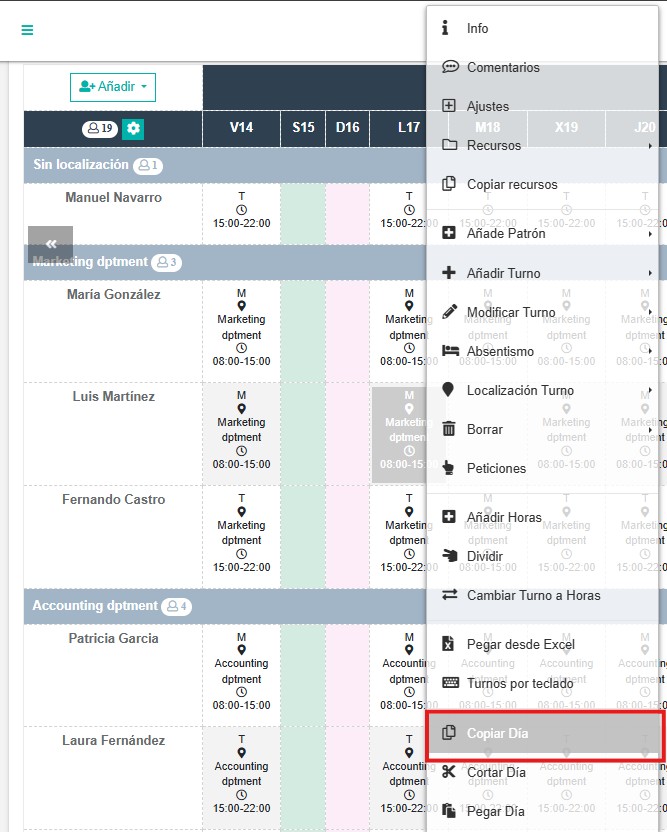
- Haz clic en la celda del turno y selecciona «Copiar día«.
- Haz clic en la celda que deseas pegarlo y selecciona «Pegar día«.
#
5. Extender Planificación #
Te permite continuar una planificación existente durante un período determinado, ideal para repetir patrones de trabajo.
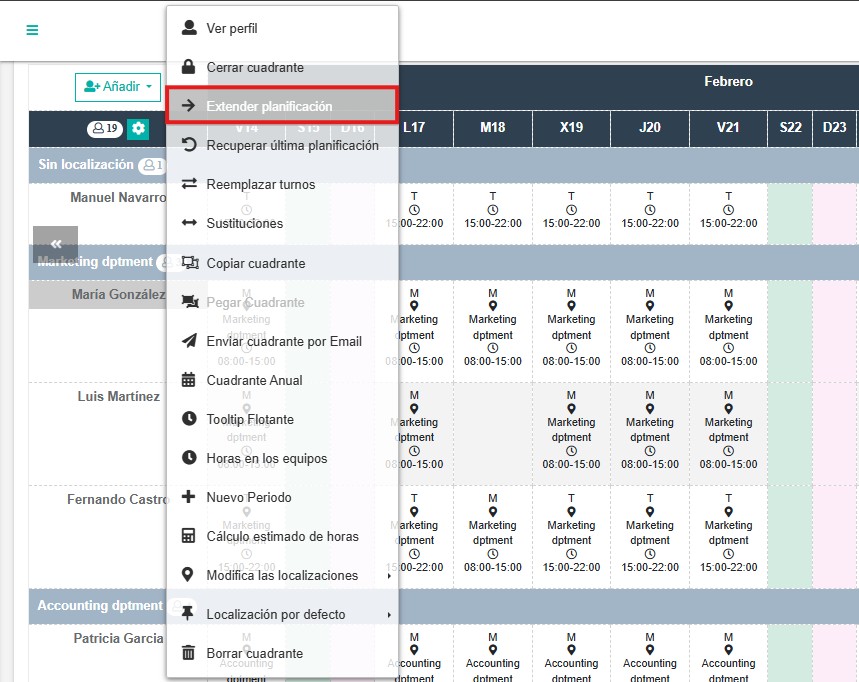
Cómo usarlo:
- En el Cuadrante, haz clic en el botón de configuración (rueda dentada) del cuadrante y selecciona «Extender planificación».
- Configura los parámetros necesarios:
- Comenzar desde inicio de patrón: Define si los turnos deben iniciar desde el primer día del patrón.
- Hasta final de mes: Extiende hasta el fin del mes o dentro de fechas específicas.
- Vacaciones, absentismos: Indica si respetar o modificar estos eventos.
- Fecha de fin: Define el límite de la extensión.
- Haz clic en «Guardar» para aplicar los cambios.
6. Borrar Cuadrante #
Elimina completamente la planificación en el rango de fechas indicado, permitiendo empezar desde cero.
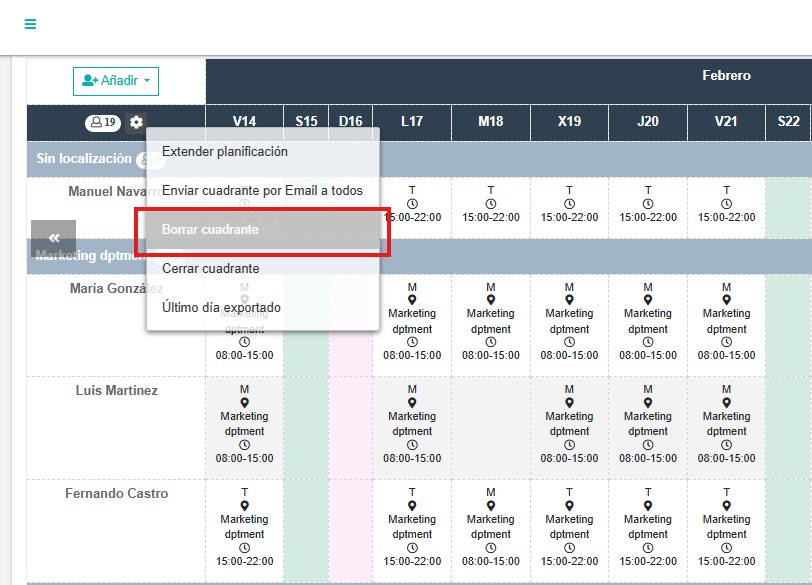
Cómo usarlo:
- En el Cuadrante, haz clic en el botón de configuración del cuadrante y selecciona «Borrar cuadrante» .
- Configura las opciones necesarias:
- Fecha de inicio y fin: Define el período a borrar.
- Trabajadores: Selecciona a quiénes se aplicará.
- Tipos de turnos, horas, vacaciones: Decide qué eliminar específicamente.
- Haz clic en «Guardar» para aplicar.