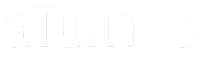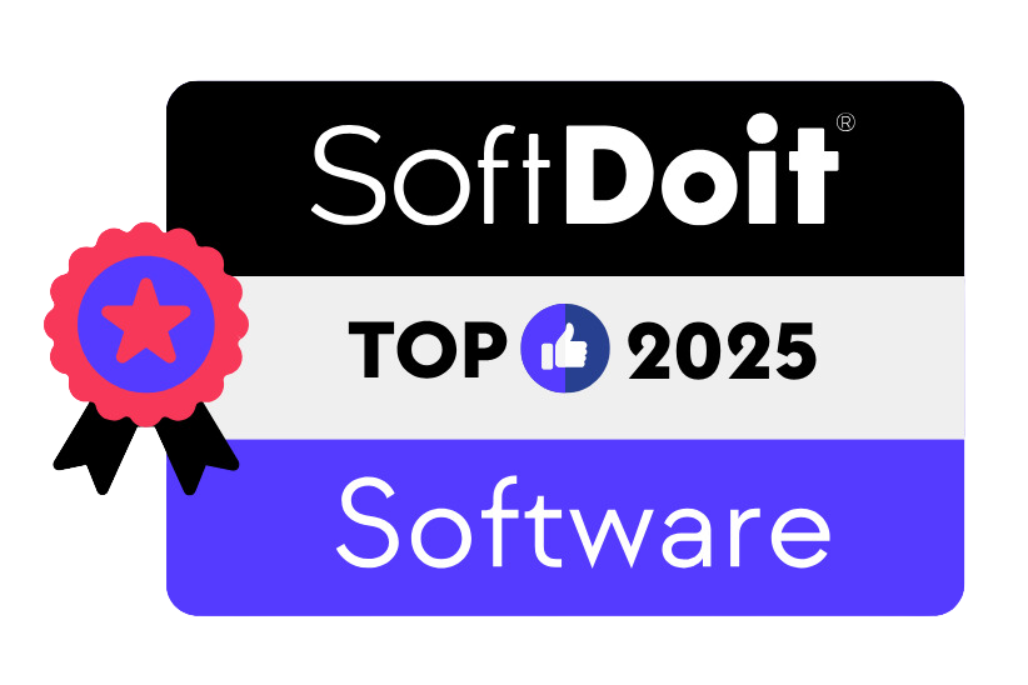Introducción #
En aTurnos, la gestión de horas extras y complementarias se realiza de forma sencilla y controlada, gracias a la configuración de límites y restricciones automáticas. Esto asegura que la planificación respete las normativas laborales y las condiciones de los contratos de los trabajadores.
Las horas extras y complementarias se pueden ajustar tanto a nivel global como individual, y las restricciones garantizan que no se excedan los valores establecidos.
Configuración de Horas Extras y Complementarias #
- Acceso a la configuración global:
- Ve a Administrar > Ajustes > Configuración general.
- Localiza los campos correspondientes:
- Horas extra anual: Indica el límite de horas extras permitidas al año.
- Horas complementarias por defecto: Define un valor estándar para estas horas.
- Ajuste en el perfil del trabajador:
- Accede al Perfil del trabajador.
- Personaliza el número de horas extras y complementarias al año asignadas a cada empleado según su contrato o convenio.
Restricciones para Controlar las Horas Extras y Complementarias #
En aTurnos hay una gran variedad de restricciones que puedes visualizar y configurar desde Planificador>Restricciones, en particular las que controlan las horas extras y complementarias se muestran en el grupo 5, algunas de las que te podrían interesar son:
Restricción 5.5: Limitar las horas extras planificadas al año a las informadas en el perfil del trabajador.
- Impide planificar horas extras que excedan el límite anual configurado en el perfil del trabajador.
- Ideal para garantizar el cumplimiento de límites legales o contractuales.
Restricción 5.8: Limitar las horas complementarias planificadas al año a las informadas en el perfil del trabajador.
- Restringe la planificación de horas complementarias cuando superan el máximo establecido.
- Útil para gestionar contratos de tiempo parcial y evitar errores en la planificación.
Restricción 5.9: No permitir planificar horas complementarias a los trabajadores de jornada completa.
- Bloquea la asignación de horas complementarias a empleados con contrato de jornada completa, según las normativas aplicables.
Cómo Activar Restricciones #
- Ve a Planificador> Restricciones.
- Selecciona las restricciones que deseas aplicar, en el caso de las horas complementarias y extras se encuentran en el grupo 5.
- Guarda los cambios para activar las restricciones en la planificación.
Gestión de Horas en aTurnos #
Introducción #
La funcionalidad de Gestión de Horas en aTurnos simplifica la administración del balance de horas adicionales o pendientes trabajadas por los empleados. Con esta herramienta, puedes:
- Compensar horas adicionales trabajadas en forma de tiempo libre o abono en nómina.
- Gestionar déficits de horas de manera clara y estructurada.
- Optimizar la administración horaria evitando cálculos manuales.
Antes, el proceso de compensar horas extra o distribuirlas entre pago y descanso era complejo. Ahora, la Gestión de Horas automatiza este proceso y te ofrece control y flexibilidad para personalizar las recompensas según las preferencias del trabajador.
Acceder a la Gestión de Horas #
Navega al perfil del trabajador:
- Ve a Administrar > Trabajadores en la web de aTurnos.
- Selecciona el trabajador cuyo balance de horas deseas gestionar.
Haz clic en la pestaña Gestión de Horas:
- Aquí encontrarás una tabla informativa con el balance mensual de horas trabajadas (positivas o negativas).
Configuración de la Tabla de Gestión de Horas #
Para personalizar la información que deseas visualizar en la tabla:
Selecciona el tipo de horas teóricas:
- Horas contrato al mes (cálculo estimado): Configuradas en la pestaña General del perfil del trabajador.
- Horas contrato al mes (perfil del trabajador): Según el contrato establecido.
- Horas contrato al mes personalizadas: Define manualmente las horas teóricas por mes.
Elige el año:
- Filtra la información de un año específico.
Información Mostrada en la Tabla #
La tabla de Gestión de Horas incluye las siguientes columnas:
- Mes: Lista los meses del año.
- Horas teóricas: Muestra las horas que deben trabajarse al mes según el convenio.
- Horas computadas: Indica las horas realmente trabajadas o planificadas.
- Ajustes de abono a nómina: Horas compensadas en la nómina del trabajador.
- Ajustes de acumulado: Horas compensadas como tiempo libre.
- Balance mensual: Horas restantes por ajustar cada mes.
- Balance acumulado neto: Horas pendientes con coeficiente aplicado.
- Balance acumulado bruto: Horas pendientes sin coeficiente aplicado.
- Acción: Un botón para compensar horas acumuladas.
Cómo Compensar Horas #
Compensar en Tiempo de Descanso
Identifica las horas a compensar:
- En el campo Horas a compensar, introduce el número de horas.
- Aplica el coeficiente si corresponde.
Añade las horas:
- Haz clic en Añadir.
- Las horas compensadas aparecerán en la tabla inferior como un ajuste registrado.
Compensar en Nómina
- Introduce las horas a pagar:
- En el campo Horas a pagar, añade las horas a compensar mediante abono en nómina.
- Calcula el total aplicando el coeficiente si es necesario.
- Registra el ajuste:
- Haz clic en Añadir para confirmar la compensación.
Tabla Resumen de Ajustes #
En la parte inferior de la pantalla, encontrarás una tabla que resume todas las acciones realizadas:
- Ajustes realizados: Lista las horas compensadas como tiempo libre o abono en nómina.
- Horas pendientes: Muestra el balance de horas aún por ajustar.
Gestión y Uso de Bolsas de Trabajo en aTurnos #
Introducción #
La funcionalidad de bolsas de trabajo en aTurnos permite a los administradores gestionar grupos de trabajadores disponibles para turnos u horas específicas de manera eficiente. Este sistema organiza automáticamente a los trabajadores según el total de horas trabajadas en la bolsa, priorizando a aquellos con menos horas acumuladas y ajustando su posición con penalizaciones si es necesario.
Creación y Configuración de una Bolsa de Trabajo #
1. Crear una nueva bolsa:
- Ve al menú Administrar > Turnos/Horas de Bolsas.
- Haz clic en Añadir y asigna un nombre a la nueva bolsa.
- Una vez creada, usa el botón Editar (icono del lápiz) en la columna de acciones para configurar los detalles.
2. Configuración de la bolsa:
Al editar la bolsa, se muestra una tabla con las siguientes opciones:
- Nombre: Lista a los trabajadores disponibles.
- Participantes: Marca a los trabajadores que formarán parte de la bolsa. Puedes seleccionar de manera individual o a TODOS los trabajadores si es necesario.
- Horas iniciales: Agrega las horas que los trabajadores ya tenían acumuladas antes de implementar la funcionalidad.
- Penalización: Añade horas como penalización para ajustar la posición del trabajador en la lista. Estas horas se suman al total acumulado, descendiendo su prioridad.
- Última llamada: Registra la fecha del último turno u horas asignadas al trabajador.
- Total: Muestra el total de horas realizadas en la bolsa (incluyendo penalizaciones).
3. Guardar los cambios:
Tras configurar la bolsa, haz clic en Guardar para que los ajustes se apliquen.
Cómo Insertar Horas en la Bolsa #
Una vez creada la bolsa, puedes asignar turnos o registrar horas trabajadas. Este proceso es clave para mantener actualizados los totales de horas de cada trabajador en la bolsa.
Planificar desde la Bolsa de Trabajo #
1. Planificar un turno desde la bolsa de trabajo:
- Accede al Cuadrante.
- Selecciona un turno que desees asignar a trabajadores de la bolsa.
- El sistema priorizará a los trabajadores con menos horas acumuladas en la bolsa.
2. Planificar horas desde la bolsa de trabajo:
- Desde el Cuadrante, asigna directamente un número de horas específicas a trabajadores disponibles en la bolsa.
- Este método es ideal para tareas puntuales o proyectos específicos.
3. Planificar horas desde la bolsa a un trabajador específico:
- Localiza al trabajador en la bolsa.
- Asigna las horas deseadas manualmente.
- El total de horas de la bolsa se actualizará automáticamente.