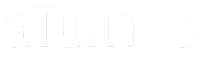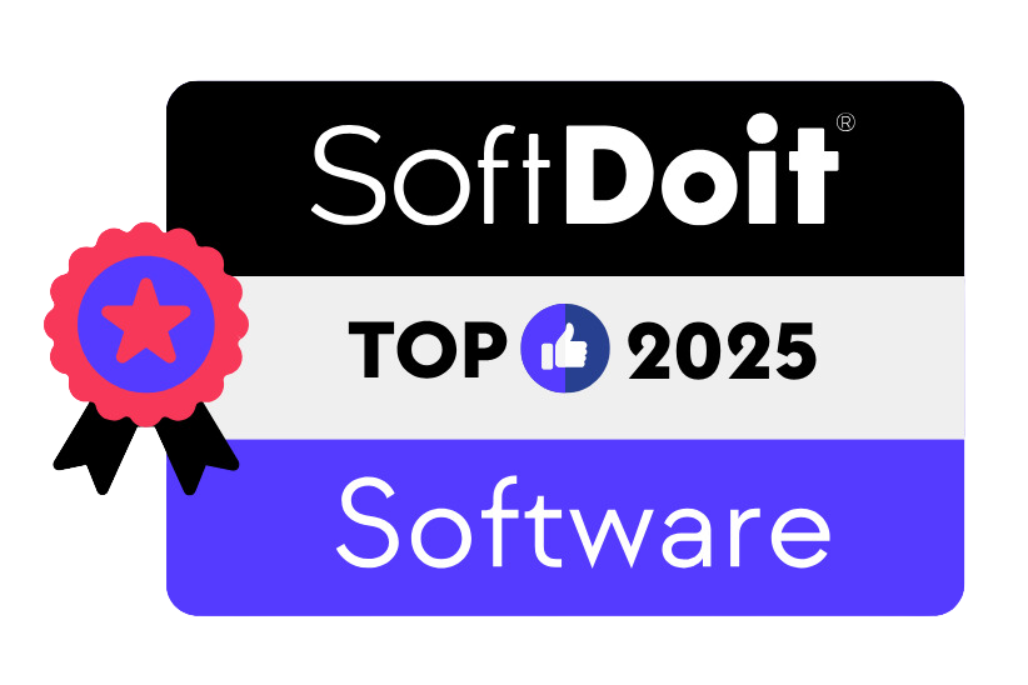El sistema de planificación de turnos de aTurnos permite realizar cambios de turno de manera ágil y eficiente, siempre que la configuración del equipo lo permita. Esta funcionalidad facilita la gestión de la cobertura de turnos, garantizando la continuidad operativa.
A continuación, se detallan los tipos de cambios de turno disponibles, el procedimiento para solicitarlos y su visualización en el cuadrante.
Tipos de cambios de turno #
1. Cambio Libre #
Permite a un trabajador solicitar no trabajar un turno o un día determinado, cediéndolo a otro compañero.
Condición: El trabajador que recibe el turno no debe tener planificación en ese día.
Ejemplo: Si el trabajador A tiene asignado un turno M (08:00-15:00) el 12 de enero, podrá solicitar un cambio libre únicamente si el trabajador B no tiene turno programado ese día.
2. Intercambio de Turnos #
Permite a dos trabajadores intercambiar sus turnos de manera mutua.
Ejemplo: Si el trabajador A tiene un turno M (08:00-15:00) y el trabajador B tiene un turno T (15:00-22:00), pueden intercambiarlos de modo que el trabajador A pase a realizar el turno T y el trabajador B el turno M.
3. Doblaje de Turno #
Permite que un trabajador ceda su turno a otro compañero, quien deberá asumir ambos turnos en el mismo día.
Ejemplo: Si el trabajador A tiene un turno M (08:00-15:00) y el trabajador B tiene un turno T (15:00-22:00), el trabajador A puede ceder su turno al trabajador B, haciendo que este último realice ambos turnos en la misma jornada.
Procedimiento para solicitar un cambio de turno #
Para solicitar un cambio de turno en aTurnos, siga los siguientes pasos:
- Selecciona una fecha futura.
Importante: No es posible realizar cambios de turno en el mismo día o en días anteriores.
Haz clic sobre el día del turno que desea modificar y seleccione la opción «Hacer cambio» en el menú desplegable.
2. Especifica el tipo de cambio de turno que desea solicitar (Libre, Intercambio o Doblaje).
Indica si el cambio afecta al día completo o solo a un turno específico.
Selecciona al compañero con quien desea realizar el cambio de turno.
Si el cambio es de tipo Libre o Doblaje, determina si deseas devolver el turno en otro momento o dejarlo a deber.
3. Confirma la solicitud haciendo clic en «Guardar».
Nota: Una vez enviada la solicitud, esta deberá ser aprobada por el compañero implicado y/o por el administrador del equipo para que el cambio se aplique en el cuadrante.
Visualización de los cambios en el cuadrante #
Dependiendo del estado de la solicitud, el cambio de turno se visualizará de la siguiente manera en el cuadrante:
1. Pendiente de aprobación #
- Cambio Libre: El turno aparece con un marco azul en el cuadrante del compañero al que se le solicita el turno.
- Intercambio: El turno solicitado se muestra borroso, mientras que el turno intercambiado aparece con un marco azul.
- Doblaje: El turno aparece con un marco azul en el cuadrante del compañero que asumiría el turno adicional.
2. Cambio confirmado #
- Cambio Libre: El turno desaparece del cuadrante del trabajador que lo solicitó y aparece con marco verde en el cuadrante del compañero que lo aceptó. Además, se inserta un comentario en el cuadrante informando al administrador sobre la modificación realizada.
- Intercambio: El turno borroso desaparece y el nuevo turno intercambiado se muestra con marco verde.
- Doblaje: El turno desaparece del cuadrante del trabajador que lo cedió y se muestra con marco verde en el cuadrante del compañero que aceptó asumirlo.
Importante: La visualización de los cambios puede variar según la configuración de privacidad establecida por la empresa.