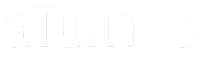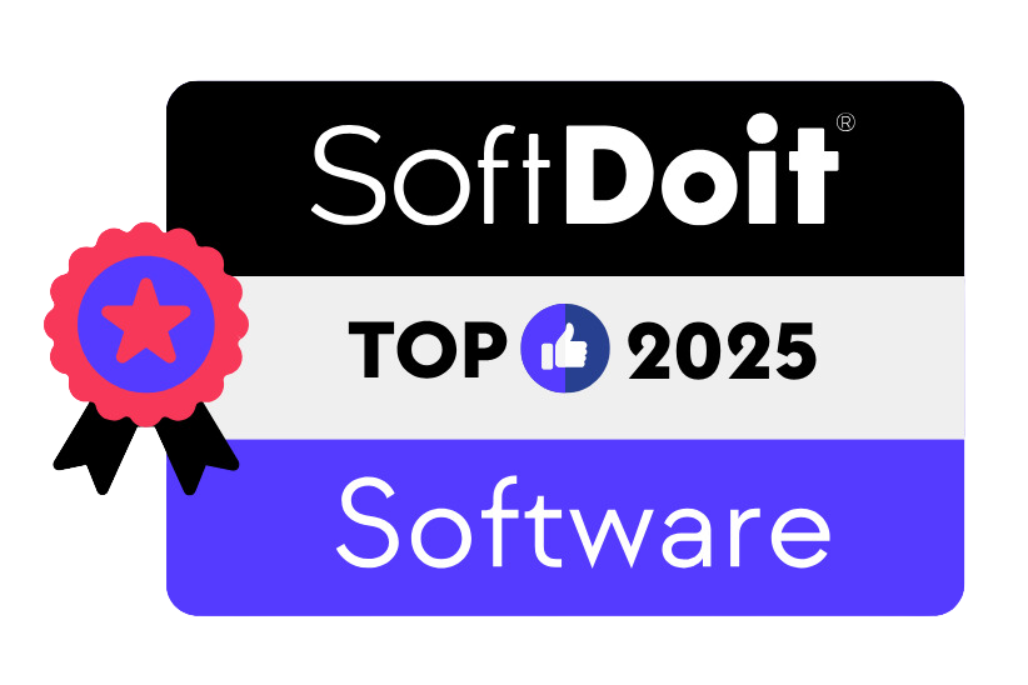Guía para la Generación de Reportes en aTurnos #
Introducción: #
aTurnos ofrece una herramienta avanzada de generación de reportes que facilita el análisis de datos clave tanto a nivel individual como colectivo. Desde el menú de Estadísticas, puedes crear reportes personalizados sobre planificación, control horario, absentismos, y más. Esto es especialmente útil para optimizar la gestión de equipos, identificar tendencias y tomar decisiones informadas.
Casos de Uso: #
- Gestión de un equipo en retail: Un administrador puede extraer reportes mensuales sobre las horas nocturnas y festivas trabajadas por empleados, para garantizar el cumplimiento de la legislación laboral y calcular compensaciones.
- Control de absentismo en una oficina: Genera un reporte detallado de las ausencias clasificadas por tipo (vacaciones, enfermedad, etc.), para detectar patrones que puedan afectar la productividad.
- Optimización de turnos en una fábrica: Crea un informe que combine horas fichadas dentro de turno y horas extra para evaluar si los recursos están siendo utilizados de manera eficiente.
Configuración de Reportes: #
1. Generación de Reportes: #
Si tienes el rol de Administrador Total, puedes crear reportes individuales y colectivos siguiendo estos pasos:
- Accede al menú Estadísticas:
- Navega a Estadísticas > Reportes por trabajador para informes individuales.
- O selecciona Estadísticas > Reportes de localizaciones para informes colectivos.
- Selecciona las variables.
- Elige entre categorías como Planificación, Absentismos, Horas, Control horario, entre otras.
Por ejemplo:
- Planificación: Vacaciones, Horas extra, Jornadas computadas.
- Absentismos: Tipos de ausencias o total de horas ausentes.
- Horas: Diferentes subgrupos como horas normales, complementarias o extra.
Personaliza la visualización:
- Configura cómo deseas visualizar los datos: por mes, día, año o periodo específico.
- Indica el cuadrante del que deseas extraer los datos.
Carga y guarda el reporte:
- Haz clic en Cargar para generar la tabla con la información seleccionada.
- Guarda el reporte haciendo clic en el botón correspondiente
- Navega en Estadísticas > Reportes guardados para futuras consultas.
Los Superusuarios en aTurnos tienen acceso avanzado a la generación de reportes, incluyendo los mismos disponibles para Administradores Totales (por trabajador y por localización) y una funcionalidad adicional: reportes por equipo. Esta herramienta permite analizar datos a mayor escala, ideal para supervisar el rendimiento y la planificación de equipos completos en distintas ubicaciones o departamentos.
Para acceder a ella debes seguir esta ruta RRHH > Estadísticas > Reportes por equipos.
2. Configuración del Reporte: #
Selecciona las variables:
- Elige una o más categorías como Planificación, Absentismos, Horas, o Control horario.
Ejemplo:
- Planificación: Vacaciones, Jornadas computadas.
- Absentismos: Horas de absentismo clasificadas por tipo.
- Horas: Subgrupos de horas normales, extra o complementarias.
Configura la visualización:
- Define cómo quieres visualizar los datos: por mes, día, año o periodo personalizado.
- Indica el cuadrante o grupo de datos del que deseas extraer información.
Selecciona los equipos:
- Marca los equipos específicos que necesitas incluir en el reporte.
3. Generación del Reporte: #
- Haz clic en Cargar para que el sistema comience a procesar el reporte.
- Si el volumen de datos es alto, se creará una petición de reporte, en lugar de generarlo de forma instantánea.
- Accede a RRHH > Peticiones de reportes para visualizar las solicitudes activas.
- Una vez completada la generación del reporte, podrás:
- Verlo haciendo clic en el botón del ojo.
- Descargarlo para compartirlo o integrarlo con otros sistemas.
- Guardarlo para consultarlo más tarde o mantener la configuración de visualización realizada anteriormente. Para guardarlo haz clic en el botón a la izquierda de cargar.
4. Programar el Envío Automático de Reportes: #
- Elige el reporte guardado que deseas programar.
- Haz clic en Guardar y selecciona «Envío automático«. Marca esta opción como Sí.
- Configura los parámetros:
- Frecuencia: diaria, semanal, mensual, etc.
- Fecha de inicio: determina cuándo comenzará el envío automatizado.
- Ejemplo: Si configuras la frecuencia mensual y seleccionas el 13/12/2024 como fecha de inicio, el reporte se enviará el 13 de cada mes con los datos correspondientes.